2.3
Ukázka nastavení a instalace virtuálního počítače
Pro ukázku nastavení virtuálního zařízení – virtual machine (VM) byl vybrán Oracle VirtualBox, jakožto nejdostupnější a nejčastěji využívaný hypervizor typu 2. VirtualBox je zdarma dostupný pro většinu platforem – Windows, OS X, Linux.
V ukázce budeme instalovat v operačním systému Windows 10 v roli hostitelského systému linuxovou distribuci Linux Mint (v roli hostovaného systému). Tento scénář ukazuje možné první setkání uživatele systému Windows se systémem založeným na Linuxu, kdy má uživatel možnost si nový systém vyzkoušet, aniž by ohrozil svůj stávající operační systém.
Aplikaci VirtualBox lze stáhnout z oficiálních stránek projektu https://www.virtualbox.org/wiki/Downloads, obraz instalačního DVD linuxové distribuce Mint pak na stránkách https://linuxmint.com/download.php. Obdobným způsobem jako v této ukázce lze naistalovat většinu linuxových distribucí, MX Linux, Manjaro, Ubuntu, Debian, CentOS a další [8].
Po spuštění aplikace VirtualBox se zobrazí okno podobné tomu na následujícím obrázku, ve které klikneme na položku Nový/New a zobrazí se na okno se základními informacemi o vytvářeném virtuálním počítači, ve kterém vyplníme název, umístění souborů virtuálního počítače, typ hostovaného operačního systému (v našem případě Linux) a jeho verzi/distribuci.
+

Obr. 4. Úvodní obrazovka VirtualBoxu s nastavením základních parametrů virtuálního počítače.
V dalším dialogu nastavíme velikost operační paměti RAM, která bude hostovanému operačnímu systému k dispozici. Při určování vhodné velikosti je potřeba znát paměťové požadavky jak hostovaného, tak hostujícího operačního systému, abychom nenastavili hostovanému příliš nízkou velikost a zároveň, aby po alokaci paměti pro hostovaný operační systém zbyl dostatek paměti pro hostující systém. Paměťové požadavky systému Linux Mint jsou 1 GB RAM minimálně, doporučeno je alespoň 2 GB RAM. Při dostatečné velikosti fyzické operační paměti můžeme nastavit i více, ale nikdy bychom se neměli dostat do růžovo-červené oblasti posuvníku, abychom nechali hostujícímu operačnímu systému dostatek paměti pro jeho činnost.
+

Obr. 5. Nastavování virtuální operační paměti.
V dalším kroku vytvoříme virtuální disk. V prvním dialogu necháme vybranou položku Create a virtual hard disk now (Vytvořit nový virtuální disk) a po kliknutí na tlačítko Create (Vytvořit) dostaneme možnost výběru formátu, ve kterém bude virtuální disk uložen:
V našem ukázkovém případě opět necháme zaškrtnutou předvybranou položku, tedy formát VDI.
V dalším dialogu máme na výběr, zda vytvořený virtuální disk bude alokován dynamicky, tj. na začátku bude zabírat malé místo na fyzickém úložišti a při potřebě většího velikosti se bude zabrané místo dynamicky „doalokovávat“ – vždy jen do maximální velikosti zadané v následujícím kroku, nebo zda bude mít soubor s virtuálním diskem pevnou velikost, tj. hned při vytvoření bude alokováno místo odpovídající určené maximální velikosti. Pro ukázku opět necháme zaškrtnutou předvybranou možnost (Dynamically allocated).
V posledním kroku vytváření virtuálního disku určíme maximální velikost disku, opět s přihlédnutím k požadavkům hostovaného systému, kterou jsou 15 GB v minimální variantě a 20 GB ve variantě doporučené.
+

Obr. 6. Nastavování virtuálního disku.
V tomto okamžiku máme připravený virtuální počítač, na který můžeme začít instalovat operační systém. Před tím, než „vložíme“ virtuální instalační DVD se do virtuální mechaniky, můžeme ještě upravit některé parametry, které mohou zvyšovat výkon virtuálního počítače, jako je například počet využívaných jader procesoru, velikost grafické paměti apod. Tyto parametry nastavíme v dialogu Nastavení (Settings). V levém sloupci vybereme položku System a v ní záložku Processor, kde nastavíme počet jader procesoru. Obvykle nealokujeme pro virtuální počítač všechna jádra procesoru, tuto možnost volíme jen v případě, že na hostujícím počítači bude spuštěn pouze daný virtuální počítač a hostující systém nebude nijak jinak využíván.
+
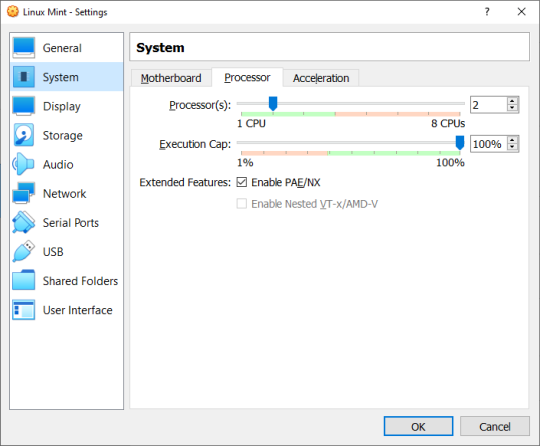
Obr. 7. Výběr počtu procesorů.
Velikost video paměti nastavíme v položce Display, v záložce Screen. Velikost video paměti volíme podle předpokládaného využití virtuálního počítače. Pokud budeme využívat operační systém pouze v terminálovém módu, stačí velikost na hraně doporučeného minima, pokud budeme využívat zároveň i desktopové rozhraní, je vhodné velikost video paměti navýšit.
+

Obr. 8. Nastavení video paměti.
Posledním krokem před instalací operačního systému je výběr obrazu CD/DVD se systémem, což provedeme v položce Storage.
+

Obr. 9. Výběr obrazu instalačního média.
Nyní pomocí tlačítka Start spustíme vytvořený virtuální počítač a nainstalujeme operační systém.
Postup instalace je zobrazen ve videu níže.
Video 1. Instalace OS Linux Mint ve VirtualBoxu.
Po instalaci hostovaného operačního systému ve virtuálním prostředí je potřeba doinstalovat ovladače virtuálního hardwaru tak, aby bylo možné naplno využít možností virtualizovaného počítače. Je-li hostovaný systém Windows, stačí v menu Devices vybrat položku Insert Guest Additions CD Image… a dále postupovat podle instrukcí na obrazovce. Pro operační systémy postavené na Linuxu je postup o trochu komplikovanější.
- Nejprve je potřeba aktualizovat balíčky operačního systému příkazy:
sudo apt update
sudo apt upgrade
Video 2. Aktualizace OS Linux Mint ve VirtualBoxu.
- Dále je potřeba stáhnout a nainstalovat balíčky, které umožní sestavení modulů jádra:
sudo apt install build-essential module-assistant
sudo m-a prepare
Video 3. Stažení a instalace balíčků pro sestavení modulů jádra.
- Další postup je obdobný jako u systému Windows, v menu Devices vybrat položku Insert Additions CD Image… Po vložení CD se zobrazí dialog, zda chceme spustit instalaci, což odsouhlasíme.
+

Obr. 10. Spuštění autoinstalace Additions CD
Zadáme heslo pro zvýšení práv na správce.
+
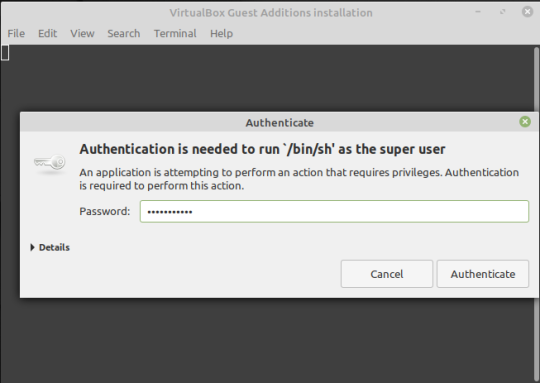
Obr. 11. Zadání hesla
- Po úspěšné instalaci bude v okně terminálu výpis obdobný následujícímu, který stisknutím klávesy Enter zavřeme a virtuální počítač restartujeme.
Verifying archive integrity... All good.
Uncompressing VirtualBox 6.1.18 Guest Additions for Linux........
VirtualBox Guest Additions installer
Copying additional installer modules ...
Installing additional modules ...
VirtualBox Guest Additions: Starting.
VirtualBox Guest Additions: Building the VirtualBox Guest Additions kernel modules. This may take a while.
VirtualBox Guest Additions: To build modules for other installed kernels, run
VirtualBox Guest Additions: /sbin/rcvboxadd quicksetup <version>
VirtualBox Guest Additions: or
VirtualBox Guest Additions: /sbin/rcvboxadd quicksetup all
VirtualBox Guest Additions: Building the modules for kernel 5.4.0-91-generic.update-initramfs: Generating /boot/initrd.img-5.4.0-91-generic
VirtualBox Guest Additions: Running kernel modules will not be replaced until the system is restarted
Press Return to close this window...
Video 4. Instalace doplňků pro hosta.
Nyní máme nainstalovaný operační systém ve virtuálním prostředí připravený k práci, či seznamování se s jeho vlastnostmi.
Video 5. Zkouška nastavení vyššího rozlišení a test prohlížeče.
Obdobným způsobem lze vytvořit virtuální počítač ve většině virtualizačních prostředí a následně provést instalaci virtualizovaného operačního systému.